If you're not an Admin and just want info on keeping a score, jump to Quiz Editor.
To install Scorekeeper's Utility, download and run the installer: SKUtilitySetup.exe
The program requires .NET 4.6.1 to run. If it’s not already installed, the setup program will help you install it before installing Scorekeeper’s Utility.
When the installation is complete, the program should launch.
Scorekeeper’s Utility will auto-update when it is launched with an active internet connection. I recommend doing this from time to time to get any changes or bug fixes.
If you are using Scorekeeper's Utility in more than one quiz site, installing file syncing software to automatically share database changes across your devices is strongly recommended.
Some options are listed below: (info is current as of 5-2022)
Google drive is free and the best choice for large events (3+ devices). A Google account is required and all devices must be logged into the same account.
To Install, follow the link and click the Download Drive for Desktop button.
In preferences, under the Google Drive tab, choose Mirror Files. Using the default Stream Files option is slower and not 100% reliable.
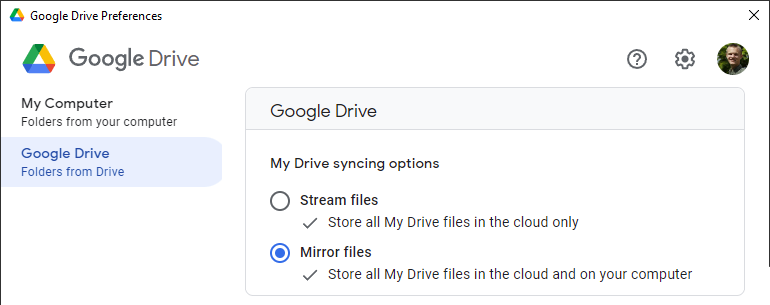
The default 'synced' folder is: C:\Users\USERNAME\GoogleDrive\
In my experience, Dropbox has the fastest transfers and I recommend it over Google Drive if you use three or fewer devices. To use more than three devices on one account, Dropbox is not free.
Unlike Drive, Dropbox will sync shared folders which means devices don't have to use the same account. This makes sharing a database with leaders or a personal account convenient and straightforward.
To Install, follow the link. The default settings should work well.
The default 'synced' folder is: C:\Users\USERNAME\Dropbox\
ownCloud (requires an ownCloud server)
The program can detect common issues and display them under the Issues/Setup menu. Clicking on an issue will open the relevant dialogue/editor.
Before you can start a new quiz, you must complete three tasks.

To select a data folder, from Local Settings in the Settings dialogue, choose Browse or paste a path into the box labeled Data Folder.
Since the program relies on third party file-syncing to synchronize quiz sites, you will usually want to select a subdirectory of your file-syncing service as the Data Folder.
eg. Dropbox\ScorekeepersUtility\ OR Google Drive\ScorekeepersUtility\.
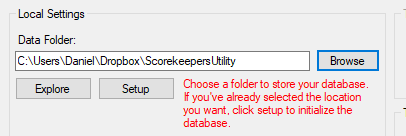
To set up a folder as a database, from Local Settings in the Settings dialogue, choose Setup.
Once the program recognizes the selected folder as a data directory, it will hide the warning text and unlock the rest of the settings dialogue.
When you click Setup, the program writes several files into the data directory. A database config file, a device lookup file, and a config file for your current device.
To create a season, from This Season in the Settings Dialogue, choose Teams.
Seasons are the highest level of organization, each season contains data.
A season has a set of teams and quizzers.
A season has events. Events are a way of organizing quizzes into groups.
A season has quizzes. Quizzes can also belong to an Event.
A season has rules. The rules define how the program functions and how to calculate the score.
You can generate stats from a season's data.
To open the season editor, from the Season Menu, choose Editor.
The Season Editor provides a way to view and edit the teams and quizzers in different seasons.
While it is possible to enter an entire season of data into this editor, I anticipate the import feature to be used in most cases.
The top of the Season Editor contains tools to manage multiple seasons.
The dropdown box allows you to select a season to edit.
The New button creates a new season in the editor and assigns it an available ID. Nothing is written to the data folder until you save the season.
The Delete button deletes the selected season from the data folder and removes it from the editor.
Disabling the Auto Select checkbox allows you to assign a season ID. If you choose an ID that already exists, the program will ask if you want to overwrite that season when you save.

The main portion of the Season Editor contains a list of controls that allow you to edit the selected season’s data.
The textbox, at the top of the list, edits the season’s name, and the + button, at the end of the list, adds a new team to the season.
The rest of the controls are Team Editors:
The > button expands/collapses the Team Editor, the textbox edits the team’s name, and the X Button deletes the team.
When you expand a Team Editor, the upper textbox edits the coach's name, and the table edits the quizzers.
Quizzers have three columns, First Name, Last Name, and Tag. The Stats window uses Tags to filter out groups of quizzers. You can leave the Tag field blank or enter a value, such as Rookie or Senior.
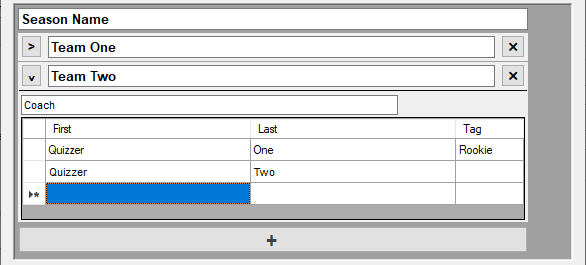
The bottom of the Season Editor contains buttons that allow you to manage season data.
The Import and Export buttons save/load season data in a format you can edit in a text editor or spreadsheet. For details See File Formats.
The Save button saves the season in the data folder.

To open the lineup editor, from the Season Menu, select Lineups.
The lineup editor allows you to edit the season's quizzers. Editable values are: first, last name, and team.
If you have a season where quizzers need to move between teams but want to preserve the stats that are associated with the quizzers, this editor is for you.
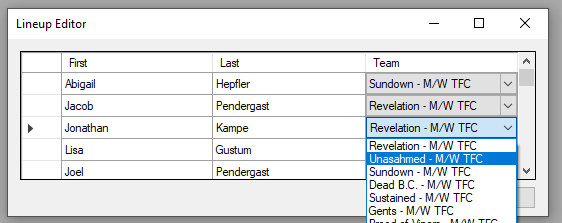
Events allow you to sort quizzes into logical groups. Events have a name and status. Logical events might be a quiz meet or part of a tournament. e.g. September Quiz or Round Robin
To open the Event Editor, from the Season menu, choose Events.
The + button creates a new event.
Once you have created an event, you can edit it. The textbox renames the event, the three toggles change the event’s status, and the X button deletes the event.
The Edit button opens the event's schedule in the schedule editor.
Events are automatically saved and I recommend keeping one event active.
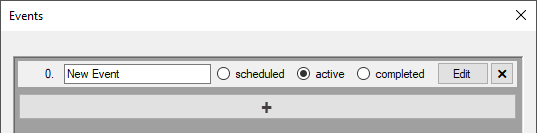
To open the Schedule Editor, click the Edit button on an event.
From the file menu, you can import a schedule from a .TSV spreadsheet. For details See File Formats.
You can also delete the schedule.
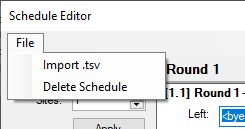
At the top left are controls to define the size of the schedule. Directly below it is the 'Seed From' panel where you can choose which events are used to calculate seeded quizzes.
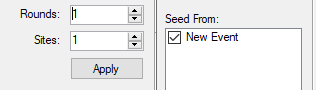
In the main area of the window is a table of quiz templates. There are three types of quiz templates; Fixed, Seeded, and Bracket. Each row is a site and each column is a round.
[1.1] Fixed quizzes let you choose three teams.
[2.1] Seeded quizzes let you choose three placements. When starting, the quiz will use the 'Seed From' settings to calculate bracket points and will place the 1st place team in the #1 slot... etc.
[3.1] Bracket quizzes let you choose three source quizzes and 1st-3rd placements. When selected, the program will check the source quizzes and select the team that finished 1st for the #1 slot... etc.
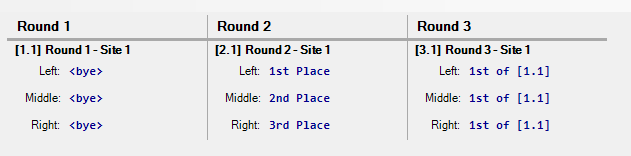
Hovering over a quiz template allows you to edit it.
You can change the type of quiz template by right-clicking on its name. You can change the type of an entire column by right-clicking on a round header.
You can also disable (remove) a quiz by right-clicking on its name.
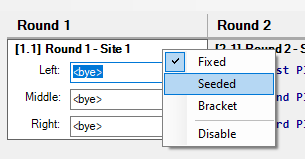
To start a new quiz, from the File menu, choose New. (Ctrl+N)
The New Quiz dialogue lets you create a quiz.
At the top-left, you can set the round and site. The program will auto-increment the round number when you start a quiz, and an admin can lock the site number in settings. See Settings
Select teams using the dropdowns. You can type into the dropdown to search by name.

If the active event has a schedule, there will be a dropdown to select scheduled quizzes. Completed quizzes are grey, the next quiz is green, and future quizzes are black.
When a schedule is in use, the team dropdowns and the round number will be locked unless an admin is logged in.

Once you have selected a team, you can edit their lineup. You can click and drag to move quizzers between seats or double-click on a quizzer to move them to an open seat.
Right-click on a quizzer to make them the captain.
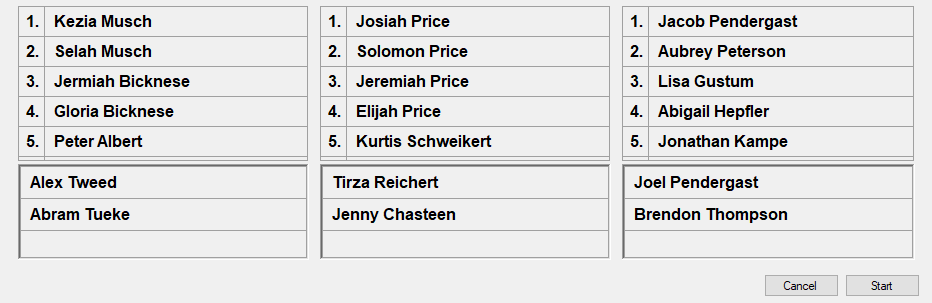
The Open Quiz dialogue lets you open a quiz that was previously created.
Select a quiz and choose load or double-click on a quiz to open it.
See Quiz Browser for info about the filters
When you start or open a quiz, a Quiz Editor will appear. The Quiz Editor is the heart of the program and is where you keep a quiz’s score. The program auto-saves the quiz after every change.
Use the period selector to set the active period. When you select Final, the Sign-Off buttons will appear. Once a team is signed off, that team will be locked. Every action applied to the quiz belongs to a period.

A lineup has three sections, overview, quizzers, and subs. You can click and drag to move quizzers between seats or double-click on a quizzer to move them to an open seat.
The team captain reminder is shown when a team doesn't have a captain. Click on it, or Right-click on a quizzer to make them the captain.
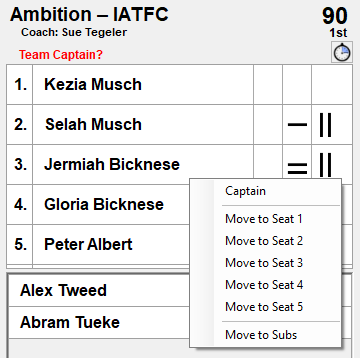
The overview shows the details of a team score; total errors, quizzers answering, total score, and place. For halftime scores, a scorekeeper can read the overview from right to left.
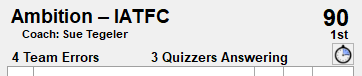
To edit a team, click on the team name. You can award/remove team technicals, and you can use/restore timeouts.
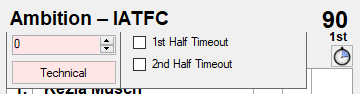
To keep time for a timeout, click on the clock button. The refresh button resets the timer. The Start button runs the timer and uses a timeout. If timeouts are available, the clock is white. When a team has used their timeouts, the clock is red.
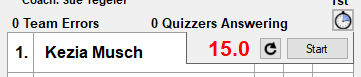
Quizzers exist in a lineup. They have four columns, name, fouls, errors, and correct. Click on a quizzer’s name to open the Select menu. Click on a quizzer’s scores to open the Edit menu.
The select menu gives you a quick way to award points, errors, and fouls to a quizzer. For technicals, you must use the Edit menu.

The edit menu lets you change a quizzer’s score. Clicking on a set of tallies selects the associated cell in the table. The row selected will match the active period.
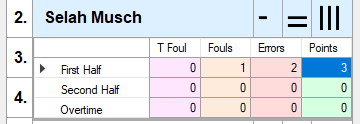
Below the lineup is the team's running score. Each action adds an entry to the running score. Hover over an entry to display its details and right-click on an entry to undo it. Blue entries belong to the active period, and gray entries belong to inactive periods.
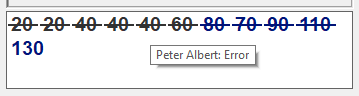
The sign-off buttons appear when you choose Final on the Period selector.
If a team has signed off, the button is green. Before a team signs off, the button is red. A team that is signed off can't be edited.
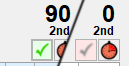
To enter a scoresheet, from the Utility menu, choose Enter Scoresheet.
Enter Scoresheet provides a quick way to fill a quiz with scores. You should use it if you kept a quiz’s score on paper and subsequently want to enter those scores into the program.
With Enter Scoresheet off, you can only edit or award scores to quizzers who are in the seats. The Enter Scoresheet mode removes the concept of seats. There is simply a list of quizzers.
To quickly enter a score, click to edit the first quizzer’s score, press Tab to select the next column, press Enter\Return to move to the next quizzer in the list.
To edit settings, from the Admin menu, choose Settings.
The settings are divided into groups, with each group having a scope. The groups are; Local, Database, Season, and Device.
Local settings are saved in your Windows User folder and are unique for each device.
The only setting you can edit is the database folder. See Setup Database
Database Settings are saved in the _Shared directory of the data folder. Every device that is using a database will have that database’s settings.
In the database group, you can select which season is active. The active season changes which teams are available in the New Quiz dialogue and which quizzes the Stats window will read.
Use Admin Login requires you to enter a password before using the Admin features, and password sets that password.
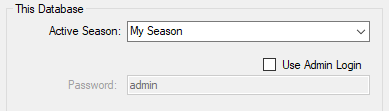
Live Scores allows you to broadcast quizzes to a server where they can be viewed online.
To use Live Scores you will need an account on quizzing.live. When you create an account, that Account ID is locked to you.
After creating an account, you will be directed to the management page.
The display name is how your account will appear on the site as text, while the account ID will be used in urls.
Copy the Account ID and Access Key to your Scorekeeper's Utility Settings
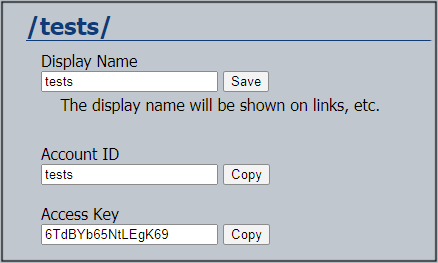
Your Account ID is where your quizzes will be located on the site. For details see: Quizzing.live
Your Access Key locks that ID to you. Only programs with the correct access key can upload quizzes to your account.
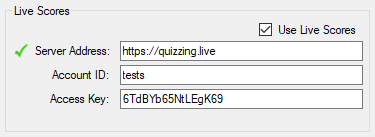
When the Admin Login setting is enabled, Login is the only option in the Admin menu. Select it and enter the password to access the Admin features. The default password is: admin.
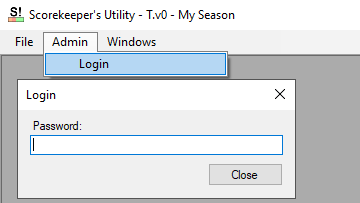
Each season has settings that are saved in the season's folder. The Teams and Events buttons, open the Season and Event editors respectively.
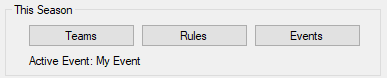
The Rules button opens the season’s _rules.ini file in a text editor. You can edit it to configure almost every aspect of a quiz.
There are comments above each value explaining what it does. You can force the program to reload the rules file by closing the settings window or changing the active season.
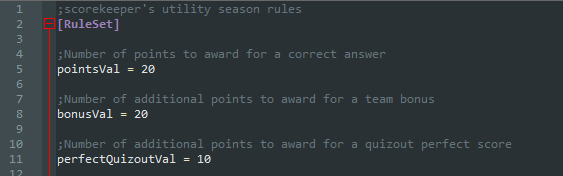
The device settings are saved in the _Shared directory of the data folder. The first time a device opens the database, it is assigned a unique ID, and a settings file is created for that device.
Descriptive Name names the device. The name is paired with the device ID.
Lock Site prevents the site number from being changed in the New Quiz dialogue, and Site sets the site number.
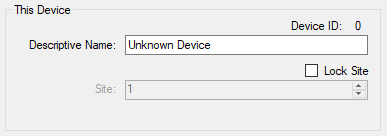
To open the Quiz Browser, from the Admin menu, choose Quiz Browser.
The Quiz Browser is an advanced version of the Open Quiz dialogue. The dropdowns at the top filter quizzes by season and event.
The textbox searches for matches in the quizzes teams, round, site, and period. You can search for incomplete quizzes, and you can use regular expressions.
If Find is checked, the textbox searches for quizzes that match your search. If Find is unchecked, the textbox excludes quizzes that match your search.
The Quiz Browser automatically updates as it detects changes to the files.

Each quiz appears as a row in the quizzes list. At a glance, you can see the quiz’s name and date, as well as the teams and their scores. If a team hasn’t signed off, their name appears in red.

If two quizzes have the same quiz ID, the Quiz Browser will highlight those quizzes in red and display the filename instead of the quiz name.
In most cases, duplicates are created when file-sync software and Scorekeeper’s Utility try to write the file at the same time. File-sync software usually resolves this by writing a copy of the quiz with ‘conflict’ appended to the name. To resolve the issue, delete one of the quizzes.

To open the Stats window, from the Season menu, choose Stats.
The Stats window lets you generate reports for teams and quizzers over sets of quizzes. On the left, you can filter and select quizzes. On the right, you can preview the generated tables.
The Stats window automatically updates as it detects changes to files.
When Generate Stats is checked, stats will be generated every time you change the selection. If the stats window feels slow, try unchecking Generate Stats until you’ve selected all the quizzes you want.
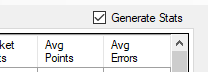
At the top of the left-hand panel are the filters. The events you select in the events tab, determine which quizzes appear in the Quiz Filter, and the tags you select in the Tags tab determine which quizzers are included in the Quizzer Stats.
The refresh button forces the program to reload all the quizzes.
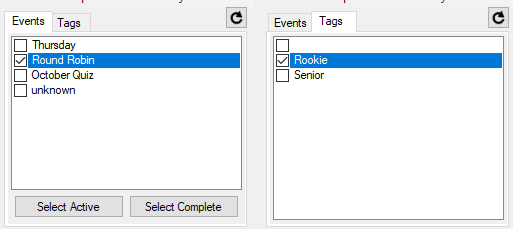
The Quiz Filter lets you choose which quizzes are included in stats. Signed-off quizzes are black and marked by a checkmark. Incomplete quizzes are red and prefixed by an exclamation mark.
If there are incomplete quizzes in the Quiz Filter, a notification is displayed next to the File menu. Clicking on it will open the Quiz Browser showing the incomplete quizzes. The colors help identify problems, but you can still select incomplete quizzes.
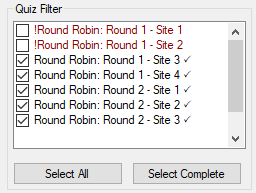
Merge changes the format of the Quizzer Stats. With merge on, each quizzer gets one row. With merge off, each quizzer gets many rows, one per quiz.
The tables display the generated stats. You can click on column headers to sort the table by that column, and you can select and copy the data in tables.
To export stats, from the File menu, choose Export. You can save as either TSV (Tab Separated Value) or CSV (Comma Separated Value).
Choosing Export will save two files. It will append ‘_teams’ to the teams file and ‘_quizzers’ to the quizzers file.
Export Teams and Export Quizzers export their respective tables.
Quizzing.live provides an online interface for anyone to view quiz results. Quizzes are uploaded live from Scorekeeper's Utility, directly to the site.
If you need to manage your account, navigate to:
Navigating to the root of your account will display a list of the schedules that you have uploaded.
quizzing.live/scores/your_account/
A schedule page displays quizzes in a nice grid. To upload a schedule to quizzing.live, simply save it from the event editor in Scorekeeper's Utility. (with live scores connected)
quizzing.live/scores/your_account/schedules/0
If you are trying to display a schedule page and it doesn't nicely fit the screen/projector, you can append '?zoom=X' to the url, where 'X' is the zoom percent. (this also works on quiz pages)
quizzing.live/scores/your_account/schedule/0?zoom=80
Alternatively, you can browse every quiz that has been uploaded to your account. By default, finalized quizzes are hidden.
quizzing.live/scores/your_account/directory/
It is also possible to view the current quiz from a connected program. View a list of connected programs at:
You can display the scores of any quiz with a bar layout by appending '?view=bars' to the url.
quizzing.live/connections/your_account/device_id?view=bars
OR quizzing.live/scores/your_account/quiz_id?view=bars
A season file is a TSV (Tab Separated Value) file with some special rules.
There are four types of rows, each prefixed by a tag.
The tags are: <SEASON>, <TEAM>, <COACH>, and <QUIZZER>
<SEASON> sets the name of the season.
<TEAM> tells the importer to create a new team and sets its name. Quizzers and Coaches will be added to this team until the importer creates a new one.
<COACH> sets the name of the team’s coach.
<QUIZZER> adds a quizzer to the team. Three columns define a quizzer:
Column A:
Column B:
Column C:
First Name:
Last Name:
Tag:
eg. Daniel
eg. Hickox
eg. Rookie
The <QUIZZER> tag is optional. If a row does not have a tag, the importer assumes that row is a quizzer.
Nationals 2021 - Inferred Tags.tsv
A schedule file is a TSV (Tab Separated Value) file where columns are rounds, and sets of three rows are quiz sites.
You may add one header row above your sites to name the rounds.
You may add any number of blank rows above/below/between the sites.
You may add any number of columns before/after/between the rounds, as long as no more than one cell in each set of three contains a value.
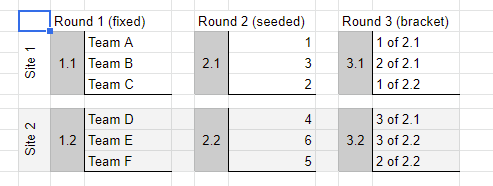
In the three cells of a quiz, you can define, from top to bottom, the left, middle, and right teams.
To define a fixed quiz, enter the name of the teams. If a name doesn't match a team in the season, the importer will prompt you to choose a replacement.
To define a seeded quiz, enter a number from one up to the number of teams. Where '1' will select the 1st place team etc...
To define a bracket quiz, enter the place (1, 2, or 3) followed by 'of' followed by the coordinates of the source quiz.
For example: '1 of 1.1' which expands to, '1st of round 1 site 1'.